データ消失対策に!Data Recovery Wizardはシンプル操作で強力リカバリ(PR)
どうも、はざま(@hazamahazamab)です。
皆さんは、データの削除や喪失に備えて何か対策をしていますか?
多くの方はデータのバックアップをすることで対策をしているかもしれません。ただ、こまめにバックアップをとるのはなかなか面倒だったりします。バックアップをしばらくしていない時に限って、データを喪失してしまうとかあるあるだと思います。
では、データ喪失に備えて、バックアップ以外にどのような対策があるでしょうか?
一番手軽な方法としてデータ復元ソフトがあります。通常、PC上でデータを削除すると見かけ上は無くなりますが、しばらくは残っている場合が多いです。その残っているデータを再度復活させてくれるソフトが「データ復元ソフト」になります。
今回は、EaseUS社様よりデータ復元ソフト「Data Recovery Wizard」をご提供いただきましたので、ご紹介させていただきます。
Data Recovery Wizardとは?
EaseUS社が提供しているデータ復元ソフトです。パソコン、ノートパソコン、デジタルデバイス、記憶メディア等から削除、フォーマット等により消失したデータを簡単かつ迅速に復元してくれます。
Data Recovery Wizardにはフリー版と有料版があります。フリー版は復元可能データ量が500MB(SNSにシェアすると更に1.5GB追加)と制限されているのに対して有料版は制限なしとなっています。フリー版を使ってみて良いと思ったら、有料版を使うと良いでしょう(有料版:8,900円)
Windows用以外にもMac用のソフトも用意されています。iOS、Android用にはMobiSavorというソフトが用意されています。
実際に使って使用感を試してみた
では、実際に画像の削除をして、Data Recovery Wizardにより復元を試してみます。
今回は、仕事でも使う機会の多いであろうPowerPointのファイルを削除してみます。

削除実行!
続いてゴミ箱も空にします。
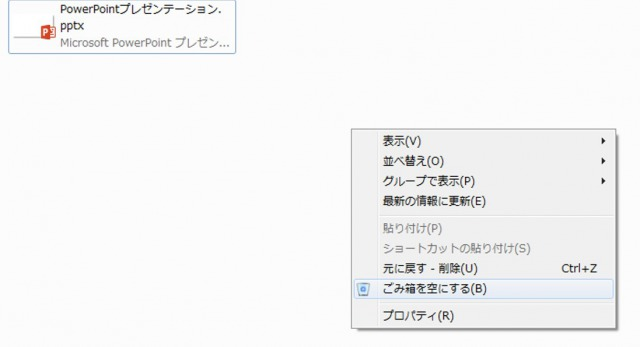
無くなりました
「ゴミ箱を空にする」をクリック。
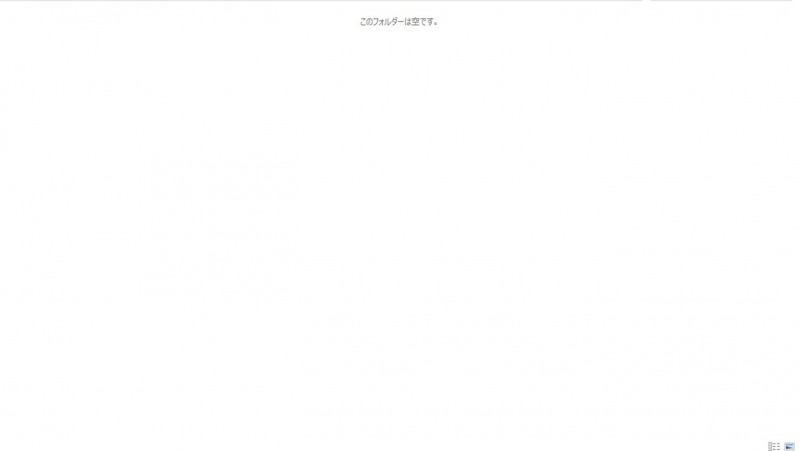
はい、完全に無くなりました。ここから果たして復元できるのでしょうか?
早速、Data Recovery Wizardでデータ復元を試みてみましょう。
Data Recovery Wizardを起動した際の画面がこちら。

ディスクのアイコンとスキャンボタンだけで、とてもシンプルな画面ですね。
操作方法も同様にとてもシンプルです。
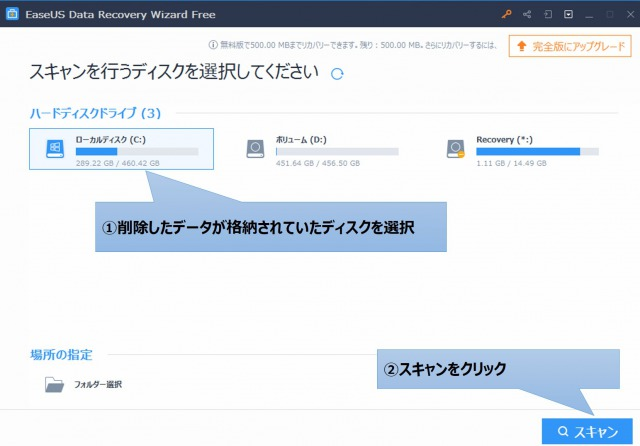
- 削除したデータが格納されていたディスクを選択
- スキャンボタンをクリック
以上です。とても簡単ですね。パソコンが得意でない方でも悩むことなく利用することができるでしょう。
では、実際にスキャンを実行してみます。果たして結果は?
さて、スキャン中なので、少しソフトの解説をしますが、スキャンを実行すると画面が遷移してこちらのような画面になります。

見つかったファイルが順に表示されていきます。ここから復元したいファイルを探してリカバリーを行うというかたちになります。
ただ、非常に多くのファイルが表示されてくるので画面上方にある復元候補ボタン(画像の赤点線枠部分)を押すと、復元したいであろうファイルが絞り込まれて表示されます。
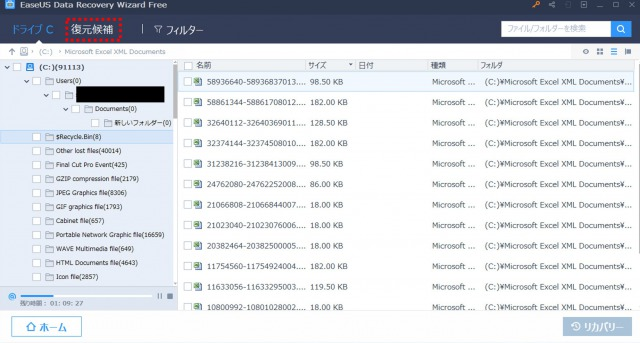
スキャンが終わるまでしばらく待ちます。完全にスキャンが終了する時間はドライブサイズ等にもよりますが、スキャン途中でも復元したいファイルが見つかれば、復元することができます。
実際に今回の検索でも復元候補を見ていると・・・・
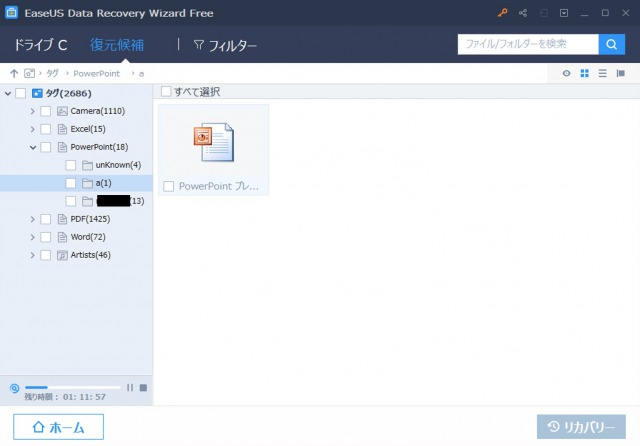
見つかりました!そこまで時間がかからず見つかりラッキーでしたね。
発見しましたら、あとは2ステップで復元できます。
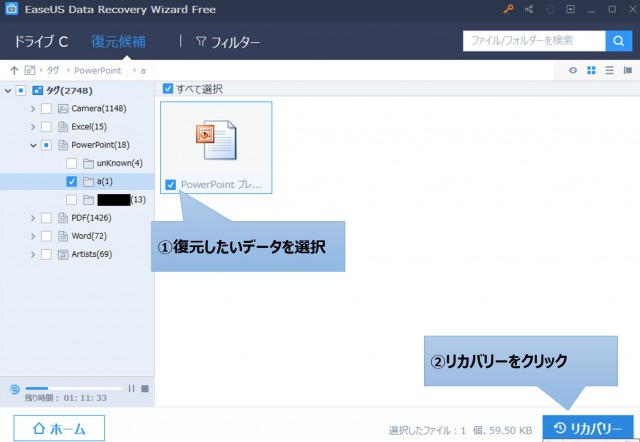
- 復元したいファイルを選択
- リカバリーボタンをクリック
復元方法もとてもシンプルですね。復元完了です。こんなにシンプルなデータ復元ソフトってなかなかないんじゃないんですかね。
ちなみにEaseUS社のHP上には、Data Recovery Wizardの操作ガイドとしてこちらのようにまとめられています。

たったの3ステップです!まさにこの操作で復元できるので、パソコンが得意でない方でも安心して利用できますね。
まとめ
ついうっかりデータを削除してしまったという経験は誰にでもあると思います。そんな時に備えて予めデータ復元ソフトを導入しておくと、いざという時に慌てずにすむのではないでしょうか?